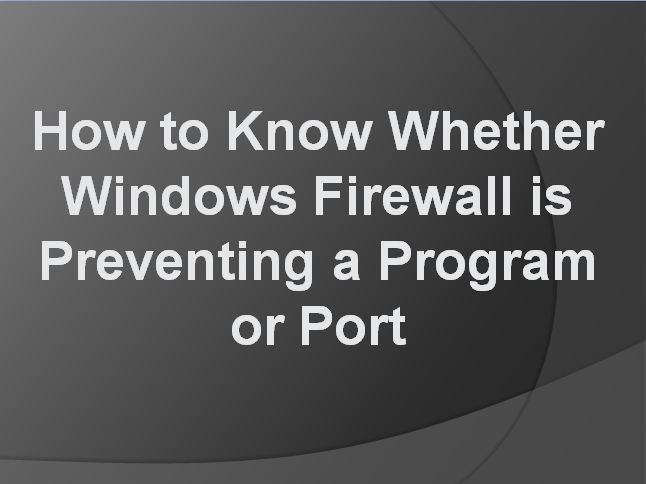Numerous users are facing issues on their AirPods Pro while using Windows 10. There are several reasons behind this issue, such as outdated drivers or firmware. So, if you want to repair this annoying issue, you need to pursue this article. Here is the complete procedure mentioned below.
Update Windows or Drivers of the System and Firmware of the AirPods
To update Windows or drivers of the system and firmware of the AirPods, pursue these on-screen step by step points provided below:
- Firstly, update your driver and Windows of the PC. Keep in mind no optional update is pending uninstall.
- Also, in case you are utilizing an OEM tool, then utilize it to update your drivers.
- Once updated, check whether the AirPods mic is operating well. In case the problem continues, then place the AirPods in their situation, show the case close to the iPhone, then launch the lid of the case and shut the notification over the iPhone.
- Now, update the firmware of the AirPods inside the settings of the iPhone and then choose General.
- Later, click on the About option and then pick the ‘AirPods’ option.
- Then select the ‘Firmware Version’ option.
- Finally, once I updated the AirPods firmware, check whether the AirPods mic is removed from the problem.

Re-add the AirPods Pro to the Device
To re-add the AirPods Pro to the device, pursue these on-screen step by step points provided below:
- Put the AirPods in the charging case and press the pairing button of the case.
- Then, without leaving the pairing button, launch the lid of the AirPods case and wait until you see the green color light.
- After that, leave the pairing button, and over the Windows 10 PC, hold the Windows button.
- You should input ‘Bluetooth and Other Devices Settings’ into it and hit the Enter button to open the ‘Add Bluetooth or Other Device’ option.
- Thereafter, select the headset, and once paired with the devices successfully, right-click on your Sound icon.
- Then pick the Sounds option and reach the Recording tab, then choose it.
- Later, select the ‘AirPods Pro Stereo’ option, right-click on it, then pick the ‘Default Device’ option.
- Finally, redo the exact in the Playback button and check the issue.
Modify the Settings of Application
To modify the settings of the application, pursue these on-screen step by step points provided below:
- Open the Zoom Settings, then reach the ‘Audio’ option and select it.
- Then extend the pull-down menu of the Speaker and pick the ‘Headset AirPod’ option.
- You should extend the Microphone pull-down menu and pick the ‘Headset AirPod’ option.
- Finally, reopen the app and check whether it’s operating well.
Perform the In-Built Troubleshooters
To perform the in-built troubleshooters, pursue these on-screen step by step points provided below:
- Hold the Windows button to invoke the menu.
- Then choose the Settings option.
- You should pick the ‘Update & Security’ option, reach the ‘Troubleshoot’ option, and then select it.
- Reach the right-side panel, launch the ‘Additional Troubleshooters’ option, and hit the Bluetooth option to extend it.
- Later, select the ‘Run the Troubleshooter’ option and allow its procedure to finish.
- Later, apply the troubleshooter recommendation and check the issue.
- In case the problem continues, then perform the ‘Recording Audio’ troubleshooter and check the issue.
Utilize the Hands-Free Mode
To utilize the Hands-free mode, pursue these on-screen step by step points provided below:
- Hit on the Sound icon in the system tray.
- Then pick the ‘Headset (AirPods Hands-Free AG Audio)’ option, then check the issue.
- In case the problem continues, select Windows and right-click on it, then pick the Device Manager option.
- Later, extend the ‘Sound, Video, And Game Controllers’ option and right-click over the AirPods Stereo.
- Choose the Disable Device option and verify to turn off the AirPods Stereo device.
- Later, shut the ‘Device Manager’ option and restart the system.
- Once rebooted, check the issue.